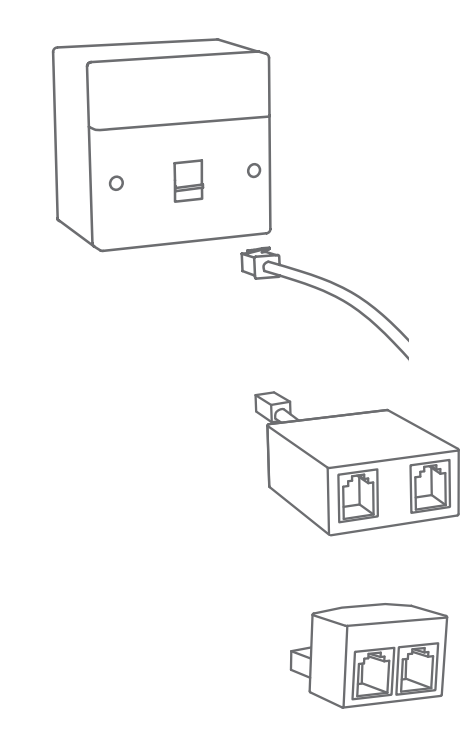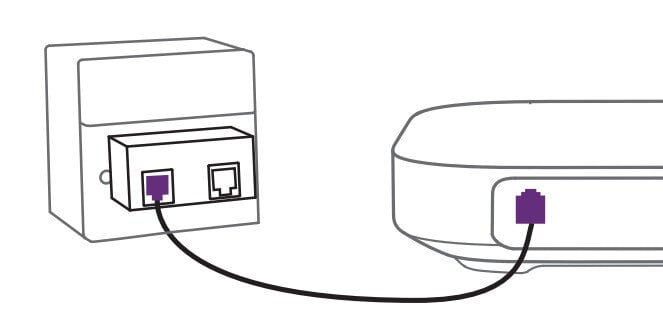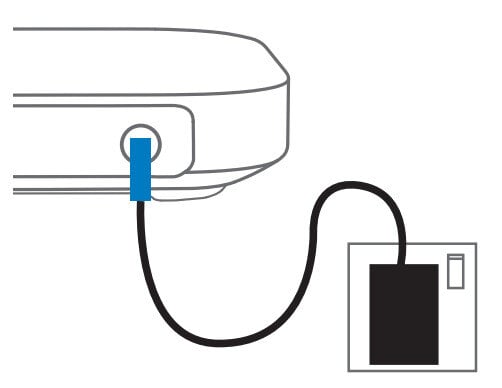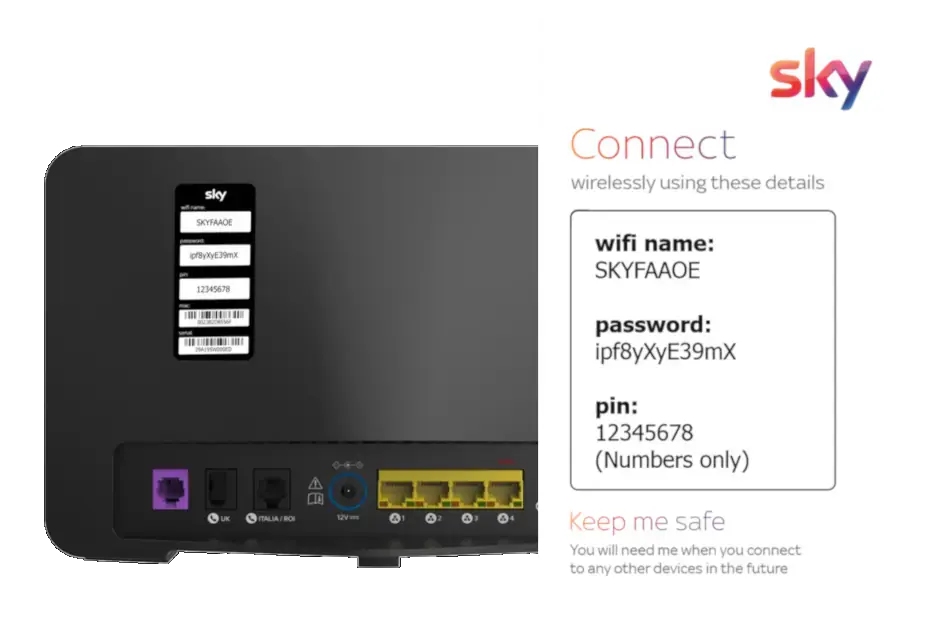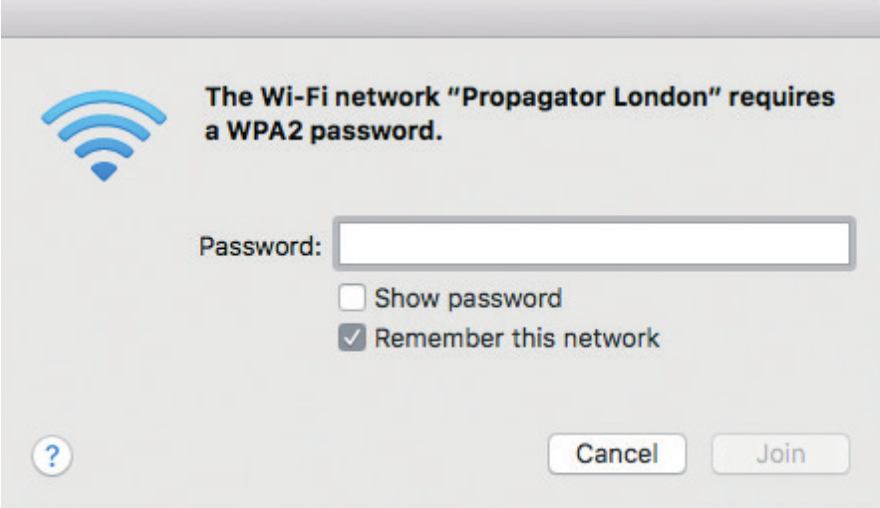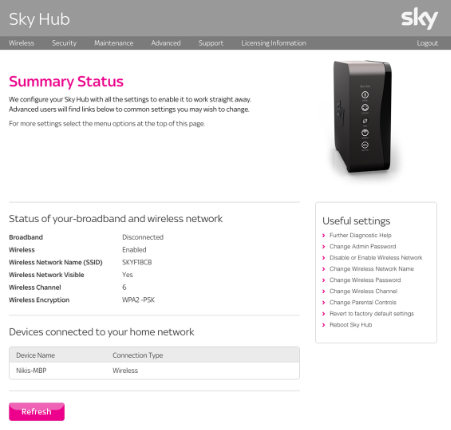Note: The phone socket might have two slots
If the master socket has two ports, you have a pre-filtered master phone socket, so you will not need to use microfilters.
Just plug the purple cable in the next step directly into the left port on your socket.




.png?width=265&height=500&name=router-(1).png)